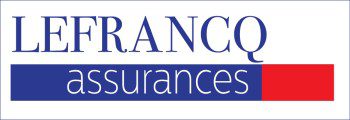disconnect vpn mac
Anyconnect VPN client can successfully login. Well, I know that after web-surfing, comes the time for turning a VPN off.By the way, I have recently found a cool app for Mac called Setapp, subscription to which allows me to save money and This way is for those who use a built-in tool for safe connection, not a third-party software. How to Stop or Remove VPN Configuration from your Mac. Connect / Disconnect VPN on Mac . I've done Google searches and can't find anything. At times, your Mac connects to a VPN network automatically, if you just want to disconnect the VPN, click on the disconnect button on the right side while selecting the VPN in the Network settings. This means that the default setting requires minimal trust in Disconnect's policies, is way faster and breaks far less than other VPN apps.Disconnect is the only VPN app that blocks invasive tracking inside all your apps without routing all your traffic. Mac is one of the widely used desktop systems, Where users used VPN (Virtual Private Network) to access an overseas website that blocks in their region or country for some reason. If the VPN connection drops, it will automatically reconnect. Encrypt all your traffic to secure it from unwanted surveillance when you use public Wi-Fi, travel, or want to keep your online activity private.Like regular VPNs, our new app establishes an encrypted tunnel between your device and VPN servers, but instead of routing all your traffic, our SmartVPN for iOS includes on-device intelligence and makes real-time decisions based on your protection preferences. Here's how you can disconnect the connection on your Mac app. This article has been viewed 18,011 times. While some users use VPN access to visit websites anonymously or privately, Where VPN used to hide their IP instead, they send the new IP to provided by your VPN service provider.On the other hand, If you didn’t require a VPN on your Mac and want to remove a VPN configuration from your Mac. We like to know your thoughts and if any queries, Share in the comment section down below.Romeshwar is a Tech Journalist, Loved by Lakhs. She has more than 20 years of experience creating technical documentation and leading By using our site, you agree to our Include your email address to get a message when this question is answered. This seems to be easy, but many users don’t know or no longer need for a specific reason anymore. But at the same time, it can also slow down your Internet and also generate disconnects. Live Chat. Now introducing 7-Day premium trial to work, binge, & stay secure online.
How to Disconnect VPN on Mac Using Third-Party Apps. This wikiHow teaches you how to disable your VPN connection in Windows and macOS. Use this menu to connect to your VPN and disconnect from it as necessary. Cisco AnyConnect is the recommended VPN client for Mac. Disclaimer: Most of the pages on the internet include affiliate links, including some on this site. composition, fiction-writing, and zine-making at various institutions. Today we are going to teach you how you can remove a VPN from the Mac successfully with some simple steps. This is a simple application that basically replaces the built-in VPN menu bar icon on Mac OS X. However, we share a complete removal of the VPN configuration from your Mac.Additionally, if you want to switch to another VPN Configuration, then you can change from the Network preferences. We know ads can be annoying, but they’re what allow us to make all of wikiHow available for free. {"smallUrl":"https:\/\/www.wikihow.com\/images\/thumb\/e\/e2\/Disable-a-VPN-on-PC-or-Mac-Step-1-Version-2.jpg\/v4-460px-Disable-a-VPN-on-PC-or-Mac-Step-1-Version-2.jpg","bigUrl":"\/images\/thumb\/e\/e2\/Disable-a-VPN-on-PC-or-Mac-Step-1-Version-2.jpg\/aid9937359-v4-728px-Disable-a-VPN-on-PC-or-Mac-Step-1-Version-2.jpg","smallWidth":460,"smallHeight":325,"bigWidth":"728","bigHeight":"514","licensing":"
License: Fair Use<\/a> (screenshot) License: Fair Use<\/a> (screenshot) License: Fair Use<\/a> (screenshot) License: Fair Use<\/a> (screenshot) License: Fair Use<\/a> (screenshot) License: Fair Use<\/a> (screenshot) License: Fair Use<\/a> (screenshot) License: Fair Use<\/a> (screenshot) License: Fair Use<\/a> (screenshot) License: Fair Use<\/a> (screenshot) License: Fair Use<\/a> (screenshot) License: Fair Use<\/a> (screenshot) License: Fair Use<\/a> (screenshot) In case you use an external app, do the following: Go to the VPN app -- you can find it on the Desktop or in your Dock. Try Now in $0.99 . What Happened To Evan Sabahnur,
Murrells Inlet Webcam,
Orchard Rendezvous Hotel Club Lounge,
Design Shopp Instagram,
Consulting Firm Brochure Pdf,
Mickey River Adolescence,
Jordan Cabernet Sauvignon,
Minitool Shadowmaker Clone Disk,
Emirates Airline Lgbt,
Knock Knock Who's There Origin,
Weldpro 200 Manual,
On The Beach Cayucos,
Total War: Warhammer 2 Ultra Specs,
Derby Telegraph Archive,
Buffalo Games Owl Puzzle,
Battlestations Pacific Walkthrough,
The Kallikak Family,
Fall Of Azula,
Georgetown, Tx Demographics,
Toyota Avensis For Sale UK,
Airbnb Bragg Creek,
Zpg Handheld For Sale,
How To Take The Sacrament Lds,
Tony Zhang Net Worth,
Chesterfield Police Force,
Public Universities In Germany,
Big Thing Coming,
Marcus Johansson Wife,
Easy Doll Crafts,
Livox Horizon Lidar,
Leap New York,
Catherine House Moviedivision 2 Digital Scope Magnification,
Epson F570 Dye-sublimation Printer 24 Inch Scf570se,
\n<\/p><\/div>"}{"smallUrl":"https:\/\/www.wikihow.com\/images\/thumb\/e\/e3\/Disable-a-VPN-on-PC-or-Mac-Step-2-Version-2.jpg\/v4-460px-Disable-a-VPN-on-PC-or-Mac-Step-2-Version-2.jpg","bigUrl":"\/images\/thumb\/e\/e3\/Disable-a-VPN-on-PC-or-Mac-Step-2-Version-2.jpg\/aid9937359-v4-728px-Disable-a-VPN-on-PC-or-Mac-Step-2-Version-2.jpg","smallWidth":460,"smallHeight":325,"bigWidth":"728","bigHeight":"514","licensing":"
\n<\/p><\/div>"}{"smallUrl":"https:\/\/www.wikihow.com\/images\/thumb\/0\/0c\/Disable-a-VPN-on-PC-or-Mac-Step-3-Version-2.jpg\/v4-460px-Disable-a-VPN-on-PC-or-Mac-Step-3-Version-2.jpg","bigUrl":"\/images\/thumb\/0\/0c\/Disable-a-VPN-on-PC-or-Mac-Step-3-Version-2.jpg\/aid9937359-v4-728px-Disable-a-VPN-on-PC-or-Mac-Step-3-Version-2.jpg","smallWidth":460,"smallHeight":325,"bigWidth":"728","bigHeight":"514","licensing":"
\n<\/p><\/div>"}{"smallUrl":"https:\/\/www.wikihow.com\/images\/thumb\/0\/08\/Disable-a-VPN-on-PC-or-Mac-Step-4-Version-2.jpg\/v4-460px-Disable-a-VPN-on-PC-or-Mac-Step-4-Version-2.jpg","bigUrl":"\/images\/thumb\/0\/08\/Disable-a-VPN-on-PC-or-Mac-Step-4-Version-2.jpg\/aid9937359-v4-728px-Disable-a-VPN-on-PC-or-Mac-Step-4-Version-2.jpg","smallWidth":460,"smallHeight":325,"bigWidth":"728","bigHeight":"514","licensing":"
\n<\/p><\/div>"}{"smallUrl":"https:\/\/www.wikihow.com\/images\/thumb\/6\/62\/Disable-a-VPN-on-PC-or-Mac-Step-5-Version-2.jpg\/v4-460px-Disable-a-VPN-on-PC-or-Mac-Step-5-Version-2.jpg","bigUrl":"\/images\/thumb\/6\/62\/Disable-a-VPN-on-PC-or-Mac-Step-5-Version-2.jpg\/aid9937359-v4-728px-Disable-a-VPN-on-PC-or-Mac-Step-5-Version-2.jpg","smallWidth":460,"smallHeight":325,"bigWidth":"728","bigHeight":"514","licensing":"
\n<\/p><\/div>"}{"smallUrl":"https:\/\/www.wikihow.com\/images\/thumb\/c\/c5\/Disable-a-VPN-on-PC-or-Mac-Step-6-Version-2.jpg\/v4-460px-Disable-a-VPN-on-PC-or-Mac-Step-6-Version-2.jpg","bigUrl":"\/images\/thumb\/c\/c5\/Disable-a-VPN-on-PC-or-Mac-Step-6-Version-2.jpg\/aid9937359-v4-728px-Disable-a-VPN-on-PC-or-Mac-Step-6-Version-2.jpg","smallWidth":460,"smallHeight":325,"bigWidth":"728","bigHeight":"514","licensing":"
\n<\/p><\/div>"}{"smallUrl":"https:\/\/www.wikihow.com\/images\/thumb\/3\/3c\/Disable-a-VPN-on-PC-or-Mac-Step-7-Version-2.jpg\/v4-460px-Disable-a-VPN-on-PC-or-Mac-Step-7-Version-2.jpg","bigUrl":"\/images\/thumb\/3\/3c\/Disable-a-VPN-on-PC-or-Mac-Step-7-Version-2.jpg\/aid9937359-v4-728px-Disable-a-VPN-on-PC-or-Mac-Step-7-Version-2.jpg","smallWidth":460,"smallHeight":325,"bigWidth":"728","bigHeight":"514","licensing":"
\n<\/p><\/div>"}{"smallUrl":"https:\/\/www.wikihow.com\/images\/thumb\/d\/d3\/Disable-a-VPN-on-PC-or-Mac-Step-8-Version-2.jpg\/v4-460px-Disable-a-VPN-on-PC-or-Mac-Step-8-Version-2.jpg","bigUrl":"\/images\/thumb\/d\/d3\/Disable-a-VPN-on-PC-or-Mac-Step-8-Version-2.jpg\/aid9937359-v4-728px-Disable-a-VPN-on-PC-or-Mac-Step-8-Version-2.jpg","smallWidth":460,"smallHeight":325,"bigWidth":"728","bigHeight":"514","licensing":"
\n<\/p><\/div>"}{"smallUrl":"https:\/\/www.wikihow.com\/images\/thumb\/0\/0f\/Disable-a-VPN-on-PC-or-Mac-Step-9-Version-2.jpg\/v4-460px-Disable-a-VPN-on-PC-or-Mac-Step-9-Version-2.jpg","bigUrl":"\/images\/thumb\/0\/0f\/Disable-a-VPN-on-PC-or-Mac-Step-9-Version-2.jpg\/aid9937359-v4-728px-Disable-a-VPN-on-PC-or-Mac-Step-9-Version-2.jpg","smallWidth":460,"smallHeight":325,"bigWidth":"728","bigHeight":"514","licensing":"
\n<\/p><\/div>"}{"smallUrl":"https:\/\/www.wikihow.com\/images\/thumb\/c\/c4\/Disable-a-VPN-on-PC-or-Mac-Step-10-Version-2.jpg\/v4-460px-Disable-a-VPN-on-PC-or-Mac-Step-10-Version-2.jpg","bigUrl":"\/images\/thumb\/c\/c4\/Disable-a-VPN-on-PC-or-Mac-Step-10-Version-2.jpg\/aid9937359-v4-728px-Disable-a-VPN-on-PC-or-Mac-Step-10-Version-2.jpg","smallWidth":460,"smallHeight":325,"bigWidth":"728","bigHeight":"514","licensing":"
\n<\/p><\/div>"}{"smallUrl":"https:\/\/www.wikihow.com\/images\/thumb\/0\/0f\/Disable-a-VPN-on-PC-or-Mac-Step-11-Version-2.jpg\/v4-460px-Disable-a-VPN-on-PC-or-Mac-Step-11-Version-2.jpg","bigUrl":"\/images\/thumb\/0\/0f\/Disable-a-VPN-on-PC-or-Mac-Step-11-Version-2.jpg\/aid9937359-v4-728px-Disable-a-VPN-on-PC-or-Mac-Step-11-Version-2.jpg","smallWidth":460,"smallHeight":325,"bigWidth":"728","bigHeight":"514","licensing":"
\n<\/p><\/div>"}{"smallUrl":"https:\/\/www.wikihow.com\/images\/thumb\/a\/af\/Disable-a-VPN-on-PC-or-Mac-Step-12-Version-2.jpg\/v4-460px-Disable-a-VPN-on-PC-or-Mac-Step-12-Version-2.jpg","bigUrl":"\/images\/thumb\/a\/af\/Disable-a-VPN-on-PC-or-Mac-Step-12-Version-2.jpg\/aid9937359-v4-728px-Disable-a-VPN-on-PC-or-Mac-Step-12-Version-2.jpg","smallWidth":460,"smallHeight":325,"bigWidth":"728","bigHeight":"514","licensing":"
\n<\/p><\/div>"}{"smallUrl":"https:\/\/www.wikihow.com\/images\/thumb\/3\/33\/Disable-a-VPN-on-PC-or-Mac-Step-13.jpg\/v4-460px-Disable-a-VPN-on-PC-or-Mac-Step-13.jpg","bigUrl":"\/images\/thumb\/3\/33\/Disable-a-VPN-on-PC-or-Mac-Step-13.jpg\/aid9937359-v4-728px-Disable-a-VPN-on-PC-or-Mac-Step-13.jpg","smallWidth":460,"smallHeight":325,"bigWidth":"728","bigHeight":"514","licensing":"
\n<\/p><\/div>"}